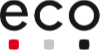Das schnelle und mobile livestreamen direkt über das Smartphone ist ein sehr häufiger Anwendungsfall. Man ist dabei mobil, kann die vorhandene Infrastruktur nutzen, die (Smartphone)Kamera hat man ja eh immer dabei, und der Upload ist natürlich auch kein Problem. Insbesondere im Zusammenspiel mit der webbrowser, bzw. cloudbasierten Contentflow Livestreaming Software lassen sich so viele Anwendungsfelder abdecken. Da wir oft gefragt werden, welche Livestreaming Apps wir zum empfehlen, kommt hier eine Übersicht inklusive einer kurzen Anleitung für die jeweilige App.
Für iOS und Android: Die Streamlabs App
Eine sehr gute, umfangreiche App, die es sowohl für für Apple-Geräte als auch in einer Android-Version gibt, ist die App von Streamlabs.
Nach der Installation bekommt man die Option, sich über Social-Media-Plattformen anzumelden. Wenn man auf „Other Platforms“ geht, hat man die Option, einen RTMP-Server und Stream-Schlüssen einzugeben.
Anschließend muss man noch Kamera und Mikrofon freigeben:
Im nächsten Schritt kann man noch verschiedene Widgets dazu schalten. Das kann erst einmal ignoriert werden.
Anschließend ist man fertig, im folgenden Schritt sieht man dann das Kamerabild, hier kann man auf den roten Button drücken und der Livestream startet.
Insgesamt ist die App sehr übersichtlich gestaltet. Trotz der vielen Optionen findet man sich gut zu Recht. Um alle Funktionen nutzen zu können und insbesondere, um das Wasserzeichen zu entfernen, ist ein Prime-Account erforderlich, dieser kostet 215,99 Euro bei jährlicher Zahlung, oder 27,49 Euro monatlich. Das lohnt sich dann, wenn man viel streamt.
Livestreaming Apps für iOS
Grundsätzlich brauchen alle Apps Zugriff auf die Kamera. Ansonsten unterscheiden sie sich in den wesentlichen Einstellungen kaum. Die Einstellungen zu Frameraten, Bitraten und den Audioeinstellungen sind identisch, die Details dazu haben wir am Ende zusammengestellt.
Wirecast Go
Die App Wirecast Go von Telestream gibt es kostenfrei im AppStore, allerdings kann man mit dieser Version nur zu YouTube streamen. Für 6,99 Euro bekommt man die Premium-Version, diese braucht man, um zu Contentflow streamen zu können. Denn hier können dann eigene RTMP-Server eingetragen werden.
Direkt nach dem Download, dem Öffnen und der Kamera-Freigabe öffnet sich ein Fenster. Hier klickt man auf das Icon für die Einstellungen und muss dort noch den RTMP-Server eintragen:
- Hier die Daten eingeben.
- So sieht es aus, wenn die Daten hinterlegt sind.
- Dann kann man das Signal durch klicken des Buttons losschicken.
Benötigt werden die Server-URL und der Stream-Schlüssel. Beides lässt sich aus dem Backend der Contentflow-Software kopieren und in den beiden Feldern einfügen. Wenn man jetzt auf den roten Button klickt wird das Videosignal zu Contentflow geschickt.
Die Layer-Funktion
Live Now
Wem die Apps von Wirecast und Streamlabs zu viele Möglichkeiten bieten, hier noch eine sehr reduzierte, simple Streaming App.
Live Now lässt sich kostenlos installieren. Wenn man die App öffnet hat man die Option, die App mit seinem YouTube-Account zu verbinden. Das ist aber nicht erforderlich. Für Dienste wie Twitch oder Facebook sind die Daten bereits hinterlegt. Man kann aber die Server-URL auch frei ersetzen und bei Stream-Name den Stremschlüssel eintragen. Dann auf den roten Button klicken, der Stream wird jetzt gesendet. Das sollte so aussehen:
 Livestreaming App für Android
Livestreaming App für Android
RTMP Camera
Wer eine sehr einfachen Streaming App für Android sucht, also wer mit weniger Funktionen als bei Streamlabs zurecht kommt, dem sei die Android-App RTMP-Camera empfohlen.
Nach der Installation muss man auch hier unter „Option“s und dann „Publish Adress“ die Daten des RTMP-Servers angeben. Dann kann es auch schon losgehen.
Die richtigen Einstellungen
Alle Apps bieten unter Einstellungen noch zusätzliche Optionen, etwa um Frameraten, Auflösungen oder den Codec einzustellen. Die Einstellungen sollte hier sorgfältig ausgewählt und getestet werden, falsche Einstellungen können den ganzen Livestream unbrauchbar machen.
Der bevorzugte Codec ist H.264 mit AAC. Die
Je höher die Bitrate, desto besser ist die Qualität. Zum Beispiel 6.000 kbit/s bei einer Auflösung von 1.080p oder 3.500 kbit/s bei 720p. Manche Apps bieten auch eine automatische Auswahl an, bei der man einen Maximalwert festlegt. Es empfiehlt sich, mit einem Wert von 1.000kbit/s zu starten. Für Livestreaming ist das nicht besonders viel, doch beim mobilen streamen kann die Verbindungsqualität schon mal schwanken. Wenn der Stream mit 1000kbit/s gut läuft, kann man die Bitrate schrittweise erhöhen.
Framerate hängt auch vom Smartphone ab
Die Auflösung und die Framerate hängt auch vom Smartphone ab. Bei älteren Geräten, ist diese oft geringer als bei aktuellen Modellen. Auch hier kann man niedrig anfangen, und sich dann hocharbeiten. bei einem älteren Smartphone kann man mit 360p oder 480p starten, jeweils mit 30 fps und 1.000 kbit/s. Neuere Smartphones sollten mit 720p und 30 fps und einer Bitrate von 3.000 oder 4.500 kbit/s gut zu Recht kommen.
Mehr zum Thema Bandbreite und Auflösung haben wir hier zusammengestellt.
Grundsätzlich ist es für ein gutes Ergebnis wichtig, eine stabile Bandbreite zu haben. Dies sollte man vorher testen.
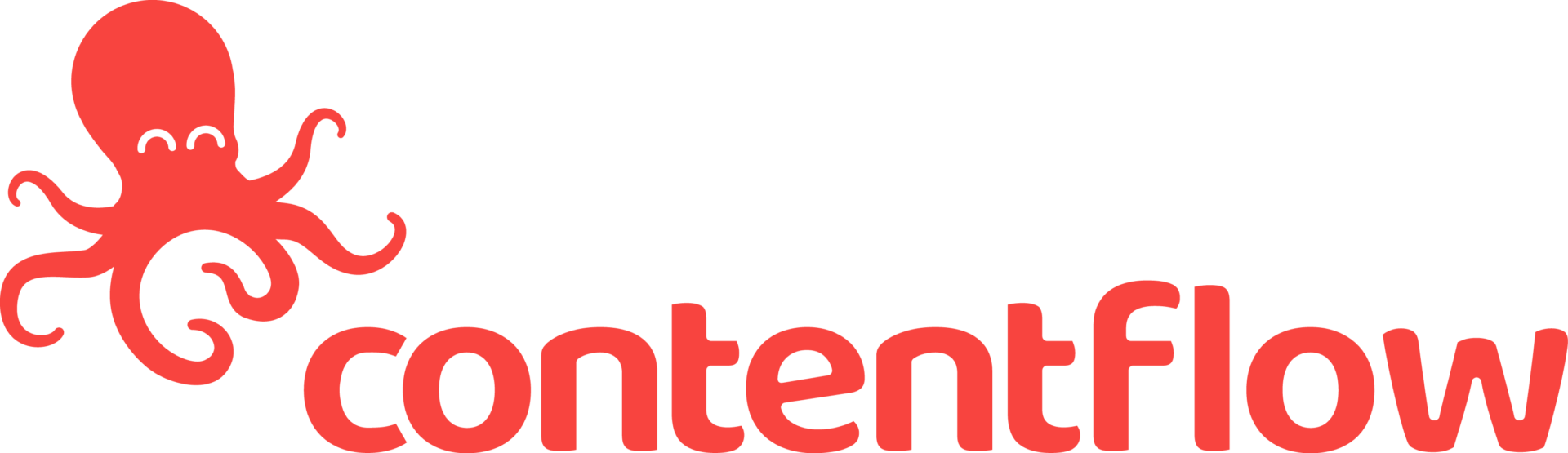

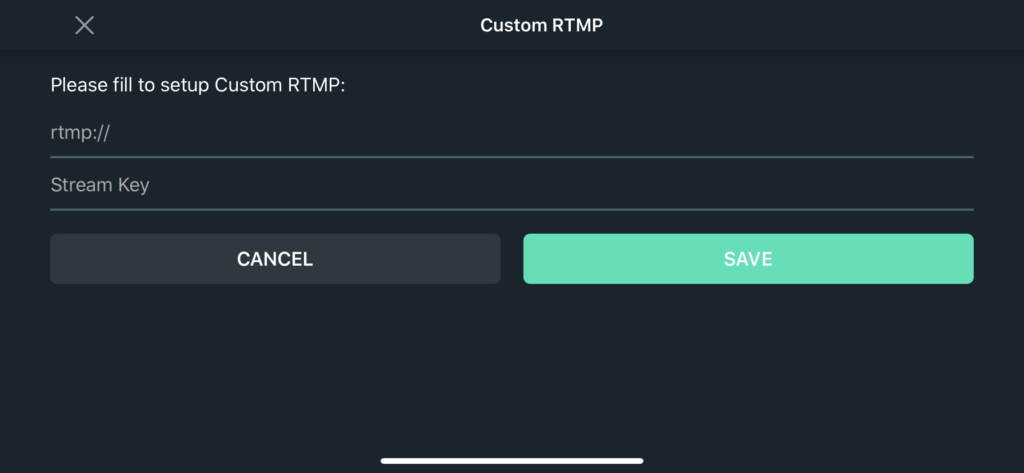
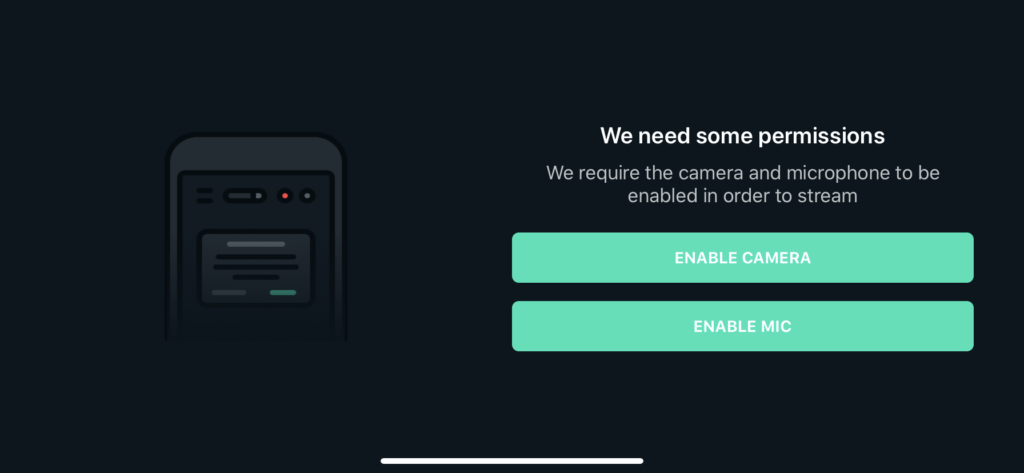
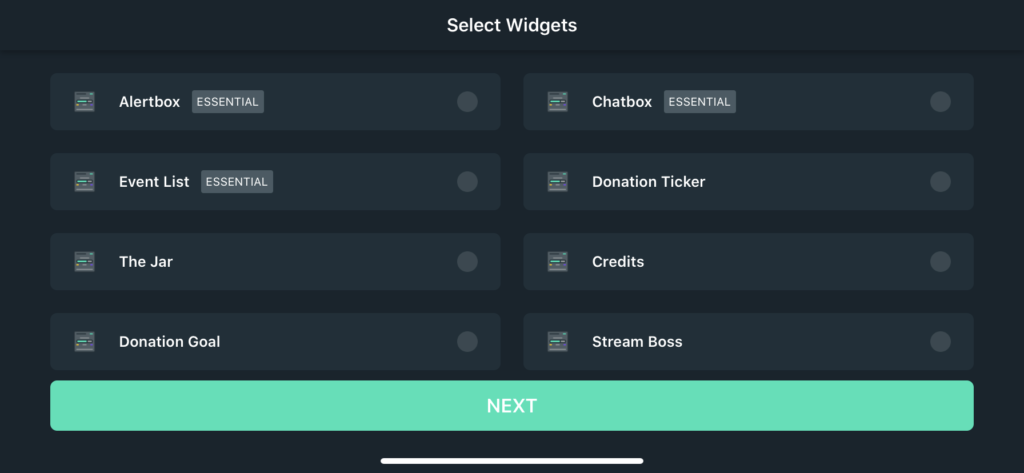
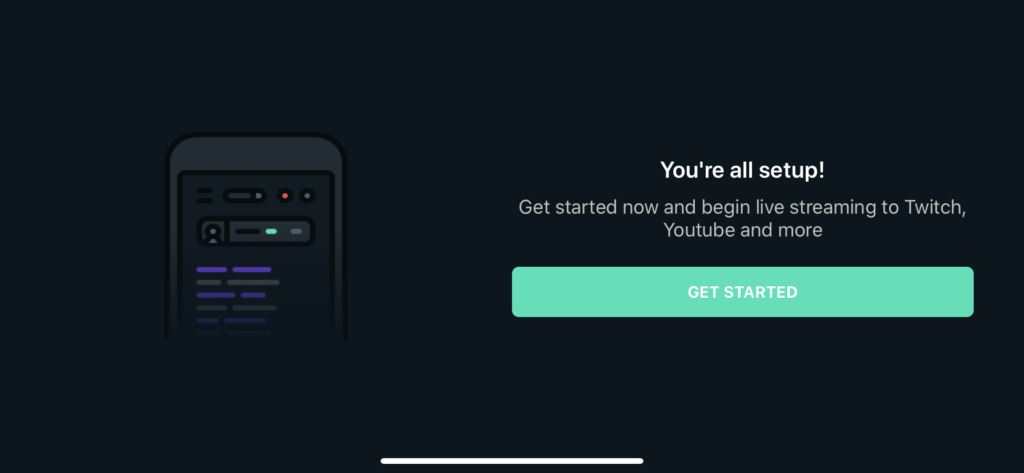
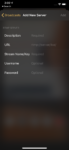

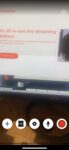
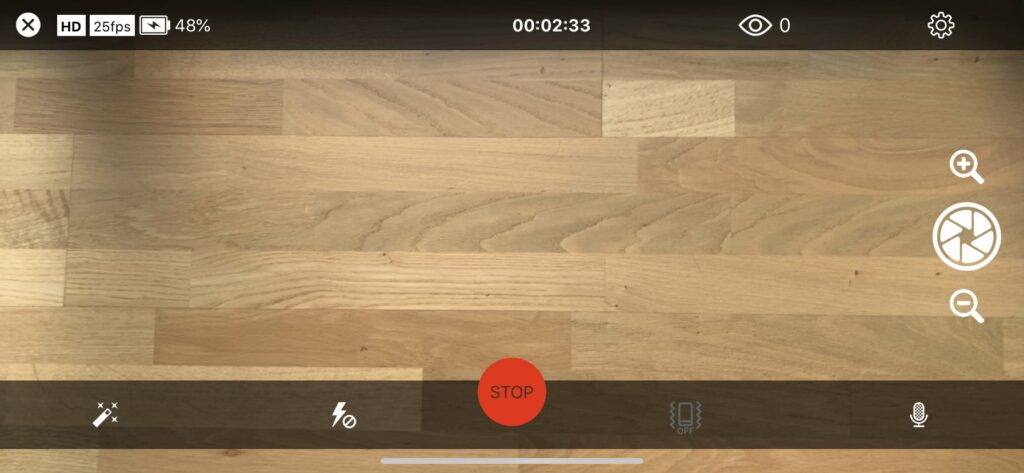 Livestreaming App für Android
Livestreaming App für Android
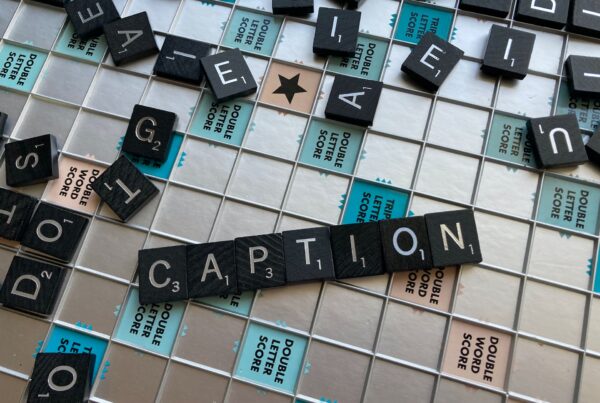

 Dieses Projekt wurde kofinanziert durch das Programm „Horizont 2020“ der Europäischen Union unter der Grant Agreement Nr. 876239, 959379 & 965502.
Dieses Projekt wurde kofinanziert durch das Programm „Horizont 2020“ der Europäischen Union unter der Grant Agreement Nr. 876239, 959379 & 965502.